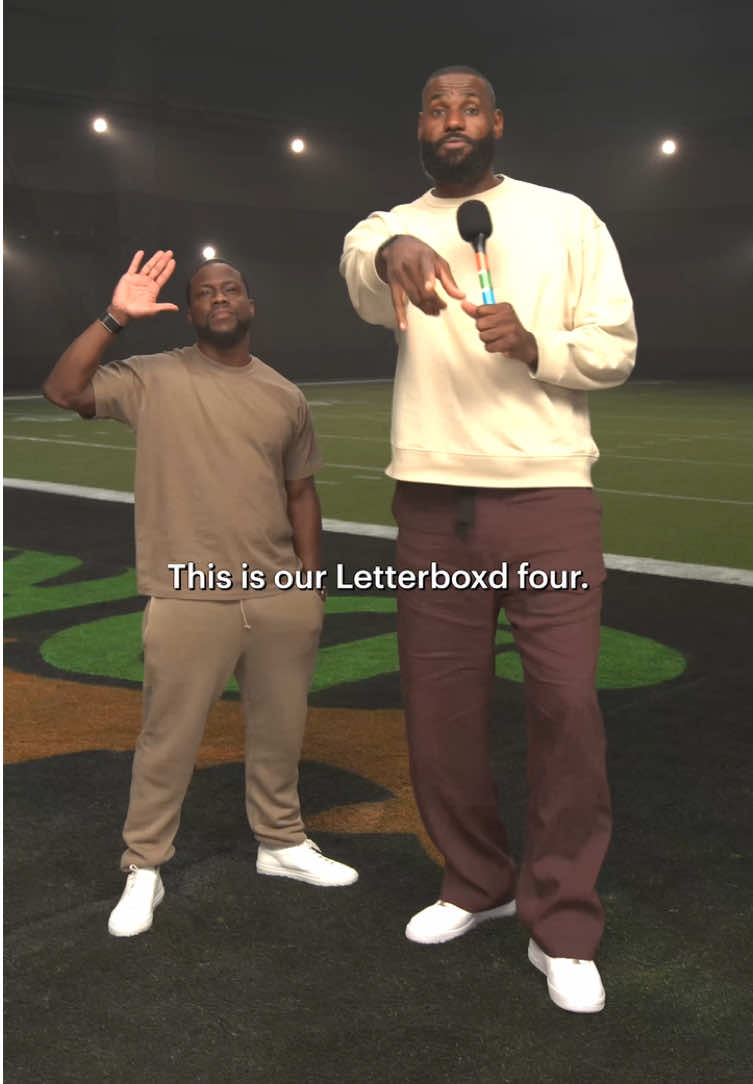luthandongcobo117
Region: ZA
Friday 22 March 2024 17:24:51 GMT
605878
39117
953
1533
Music
Download
Comments
Daniel Perdomo :
A que país pertenecen?
2025-03-23 16:06:55
0
Mlondi uboy0 :
❤️🥺🔥🔥🔥Bafeeee
2024-03-23 01:06:35
10
Philip Kai :
love from Papua New Guinea please one video for me
2025-03-24 09:50:29
0
Nicolle💋 :
Os comentários dos senhores☠️
2025-03-22 18:28:04
2
elmejor :
podrán decir que país es,no se me dieron ganas de salir de viaje.❤️
2025-03-22 11:02:07
4
Carlos Caraballo :
Que hermosa eres Amor me quiero casar yaaaa
2025-03-22 12:20:11
1
chikillada :
me encanta ,su cultura sus mujeres hermosas, pais bello.
2025-03-22 17:11:04
2
Doug Pickering63 :
Dam bby they look amazing 😍😍😍😍😍😍😍
2025-03-26 20:41:01
1
Chris :
Beautiful 😍
2025-03-26 03:02:42
0
alex :
yo quiero vivir en ése país
2025-03-22 18:15:13
2
vidanova123 :
fenomenal 😈😈🙈🙈🥰
2025-03-22 14:22:42
2
Helton Ferrera :
Nossa é a minha cara este perfil
2025-03-24 17:00:52
1
baironperez615 :
cosas mas lindas
2025-03-22 13:33:10
1
David Salazar :
que belleza las mujeres con su belleza tan natural que bello es contemplar las❤️❤️....
2025-03-22 18:37:44
1
Bandido :
Me encantaría ir paya 😁😁🙈
2025-03-22 01:30:54
1
cafedevi :
hermosura
2025-03-22 17:59:05
1
Kristian :
dónde queda eso para irme para ya ❤️
2025-03-22 00:48:43
1
el chamo :
estas hermosa 🥰🥰🥰🥰
2025-03-21 19:42:00
1
Güili A. G. Lavarello :
Sencillamente hermosa
2025-03-22 06:37:16
1
ivonaldo jurubeba :
linda
2025-03-27 21:55:43
1
genbuc :
bonita
2025-03-21 23:40:21
1
Daniel izquierdo :
q hermosa mujer 🥰
2025-03-21 23:21:22
1
Rafael Ureña Polanco :
Hola bella 🌹
2025-03-21 23:52:00
1
elio hernandez :
muy lindas todas🥰
2025-03-22 02:09:23
1
To see more videos from user @luthandongcobo117, please go to the Tikwm
homepage.